
Guida multimediale all’elaborazione testi - Word 2007
Lezione 6 - Uso di Word 2007
Avviare Microsoft Word 2007
Per avviare Microsoft Word 2007, il metodo più comune è quello di cercare il programma nel menù start che si trova in basso a sinistra sulla barra delle applicazioni del sistema operativo. Solitamente Word viene istallato insieme al Pacchetto Office e di conseguenza lo ritroviamo all'interno della cartella Microsoft Office.
Creare un collegamento sul Desktop
Per gli utenti meno esperti o per velocizzare l'avvio esiste anche la possibilità di creare un collegamento sul desktop. L'icona di collegamento può essere creata al momento dell'istallazione del software oppure mediante la seguente procedura.
Cercare Microsoft Word all'interno del Menù Start seguendo il percorso: Tutti i programmi > Microsoft Office > Microsoft Word 2007 e fare clic su di esso con il tasto destro del mouse. Dal Menù contestuale che si aprirà si dovrà selezionare l'opzione Invia, e nella finestra che si apre scegliere Desktop (crea collegamento). Questo farà apparire una icona che ci permetterà di avviare Word dal desktop.
Creare l'avvio veloce dalla barra delle applicazioni
Esiste anche la possibilità di creare un pulsante di avvio veloce sulla barra delle applicazioni. Come prima, bisogna cercare Microsoft Word all'interno del Menù Start seguendo il percorso: Tutti i programmi > Microsoft Office > Microsoft Word 2007 e poi, con la tecnica del Drag&Drop, trascinare l'icona sulla barra delle applicazioni.
Avvio automatico di Word 2007
Esiste anche la possibilità di rendere automatico l'avvio di Word all'accensione del computer. Bisogna spostare il collegamento creato sul desktop nella cartella Esecuzione Automatica. Per il sistema operativo Windows XP la cartella si trova in “C:\ Documents and Settings \ user-xxx \ Menu Start\Programmi \ Esecuzione automatica\“.
Al riavvio del sistema Word si avvierà automaticamente.
Primo testo
All'avvio di Word 2007 per default si apre un documento con il nome Documento1 visibile in alto nella barra del titolo (questo nome verrà modificato quando il documento verrà salvato). Il nuovo documento è vuoto tranne per la presenza di un cursore lampeggiante che indica la possibilità di inserire testo.
A questo punto possiamo cominciare a scrivere il nostro primo testo utilizzando la tastiera. Immettendo la nostra prima frase noteremo che il testo digitato occuperà la prima riga e che il cursore lampeggiante si sposterà automaticamente rimanendo sempre avanti all'ultimo carattere inserito. Alla fine della prima riga il cursore andrà a capo in maniera automatica e potremo continuare a scrivere sulla seconda riga. Lo stesso avverrà nelle righe successive oppure quando noi vorremo dividere il testo in paragrafi diversi premendo il tasto INVIO.
Il paragrafo nel gergo di Word è l'equivalente del periodo nella lingua italiana, ovvero tutto il testo tra un “a capo” e un altro. Il paragrafo è un elemento molto importante che riprenderemo nelle lezioni successive.
Osservazione Attenzione a non confondere il cursore lampeggiante che indica il punto di inserimento del testo con l'aspetto del puntatore del mouse quando ci si trova sul foglio word. Quest'ultimo ha una forma simile ma non lampeggia e serve solo per facilitare la selezione del testo già scritto.Scrivendo il nostro primo testo sarà molto probabile la presenza di errori di digitazioni che potremo correggere in maniera molto semplice. Gli errori vengono evidenziati automaticamente da Word che ci avviserà con una sottolineatura ondulata inserita sotto il testo che viene considerato errato.
Nelle versioni precedenti l'errore veniva evidenziato con il solo colore rosso, ma in Word 2007 la sottolineatura potrà essere rossa, verde o blu a seconda del tipo di errore:
Sottolineatura rossa – Indica un possibile errore ortografico o una parola non riconosciuta da Word, ad esempio un nome proprio di persona o di luogo.
Sottolineatura verde – Indica un possibile errore grammaticale.
Sottolineatura blu – L'ortografia è corretta ma la parola non viene considerata quella corretta per la frase specifica. Ad esempio si digita "cassa" ma la parola corretta dovrebbe essere "casa".
Se ci rendiamo conto immediatamente di un errore possiamo ricorrere direttamente al tasto Backspace che cancellerà l'ultima lettera immessa. Se l'errore si trova invece all'interno del testo immesso non è assolutamente necessario cancellare tutto quello che abbiamo scritto successivamente: ricorrendo ai tasti di spostamento o al puntatore del mouse, possiamo spostare il cursore lampeggiante nel punto in cui c'è l'errore e come prima cancellare le lettere sbagliate.
Osservazione Oltre al tasto Backspace (usato più frequentemente) esiste anche un altro tasto della tastiera che consente la cancellazione dei caratteri inseriti che viene solitamente indicato con Canc. La differenza tra i due tasti è che Backspace cancella il carattere prima del cursore, Canc cancella il carattere dopo il cursore.Scarica allegati
|
DispensaAprireWordLezione6.pdf Documento PDF (526.46 Kb) |
Se sei iscritto, effettua l'accesso al sito:
› Non sei ancora iscritto?
› Hai dimenticato la password?


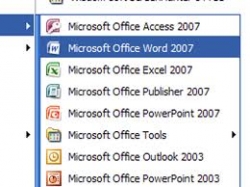
 Iscriviti
Iscriviti

