
Guida multimediale all’elaborazione testi - Word 2007
Lezione 11 - La formattazione del Paragrafo
Scheda Home (parte terza)
Paragrafo
Nei programmi di videoscrittura si chiama paragrafo il testo compreso tra due caratteri “a capo” (detto anche return), ovvero il carattere che si ottiene usando il tasto Invio della tastiera.
Nota Tutti i documenti iniziano e finiscono con un carattere “a capo”, questo vuol dire che in un Documento c’è sempre almeno un paragrafoPer molti utenti può sembrare strano che il tasto Invio rappresenti un carattere ma questo non dovrebbe stupire se si ricorda cosa abbiamo detto in precedenza riguardo al carattere. Per essere più chiari riprendiamo l’esempio usato per spiegare cosa sono i caratteri:
Come esempio avevamo usato la seguente frase: ”Ho scritto 4 righe, scrivo ancora un po'!” Composta da 43 caratteri e, lo diciamo adesso, 1 paragrafo. Modificandola come segue: ”Ho scritto 4 righe , scrivo ancora un po'!” da quanti caratteri e quanti paragrafi è formata questa frase? La risposta esatta è 44 caratteri perché ai già citati 43 caratteri abbiamo aggiunto un carattere “a capo”, per inviare a capo la seconda parte della frase. E i paragrafi? I paragrafi sono due perché con il tasto Invio abbiamo inserito un interruzione nella frase creando due righe separate. Nota Anche se negli esempi trattati ogni paragrafo coincide con una riga è da sottolineare che questo non è sempre vero. Un paragrafo può essere composto da diverse righe poiché word crea in maniera automatica le righe quando il testo occupa l’intera larghezza della riga.Ora che sappiamo cos’è un paragrafo possiamo studiare quali sono i comandi disponibili nella barra multifunzione di Word 2007. Questi comandi sono contenuti nel Gruppo Paragrafo mostrato nella figura in alto.
Precisando che i comandi relativi alla formattazione del paragrafo non vengono applicati al testo selezionato, ma a tutto il paragrafo relativo al punto in cui si trova il cursore di immissione, possiamo cominciare a trattare i pulsanti di allineamento del testo .
Per default troveremo il cursore del testo allineato sulla sinistra della pagina ed il primo pulsante risulterà premuto. Con questa impostazione, quando immetteremo sufficiente testo da occupare un’intera riga, il cursore si posizionerà nuovamente a sinistra nella riga successiva.
Esempio allineamento a sinistra. Paragrafo con testo allineamento a sinistra. Esempio allineamento a sinistra. Paragrafo con testo allineamento a sinistra. Esempio allineamento a sinistra. Paragrafo con testo allineamento a sinistra. Esempio allineamento a sinistra.Premendo il pulsante centrato , il cursore si sposterà al centro della pagina ed il testo digitato si disporrà in modo da risultare centrato in ogni riga.
Esempio allineamento al centro. Paragrafo con testo centrato. Esempio allineamento al centro. Paragrafo con testo centrato. Esempio allineamento al centro. Paragrafo con testo centrato. Esempio allineamento al centro. Paragrafo con testo centrato.Premendo il pulsante allineamento a destra , il cursore si sposterà sulla destra della pagina ed il testo digitato si disporrà in modo da risultare allineato a destra.
Esempio allineamento a destra. Paragrafo con testo allineamento a destra. Esempio allineamento a destra. Paragrafo con testo allineamento a destra. Esempio allineamento a destra. Esempio allineamento a destra. Paragrafo con testo allineamento a destra.L’ultimo dei comandi della serie relativa all’allineamento del testo del paragrafo è il comando giustifica che permette di ottenere sia l’allineamento a destra sia quello a sinistra modificando la larghezza degli spazzi bianchi in ogni rigo del paragrafo.
Esempio testo giustificato. Paragrafo giustificato. Paragrafo testo giustificato. Paragrafo con esempio di giustificazione. Paragrafo giustificato. Paragrafo testo giustificato. Paragrafo con esempio di giustificazione.Paragrafo giustificato. Paragrafo testo giustificato. Paragrafo con esempio di giustificazioneDal testo di esempio notiamo che il comando restringe (prima riga) o allarga (seconda riga) gli spazi bianchi in modo che il testo occupi l’intera riga ottenendo un perfetto allineamento sia a destra sia a sinistra del paragrafo. Nella terza riga, dove è presente il carattere “a capo” per terminare il paragrafo, anche con il comando giustifica si ha l’allineamento a destra.
Vicino ai comandi di allineamento troviamo un altro dei nuovi comandi di Word 2007. Il comando interlinea è un menù che ci permette di gestire gli spazi tra righe di un paragrafo (appunto interlinea) e la spaziatura prima del paragrafo. I concetti di interlinea e spaziatura meritano un piccolo approfondimento:
- L’interlinea è lo spazio tra le righe dello stesso paragrafo e viene misurato in relazione alla dimensione del carattere. Di default l’interlinea è 1,15 volte la dimensione del carattere.
- La spaziatura gestita da questo comando è la distanza tra il paragrafo corrente e quello precedente. Nella Finestra di Dialogo Paragrafo (pulsante di visualizzazione ) può essere gestita anche la spaziatura dopo il paragrafo.
Nella gestione del paragrafo un’altro parametro per gestire la distribuzione del testo è il rientro, ovvero l’indentatura che si può dare al paragrafo rispetto al margine sinistro del foglio. Per gestire il rientro abbiamo i pulsanti che rispettivamente riducono e aumentano il rientro.
Tra i parametri del paragrafo, che possono essere modificati dalla barra multifunzione di Word 2007, abbiamo anche i comandi sfondo e bordi . Con il primo possiamo colorare lo sfondo del testo, con il secondo possiamo creare e gestire i bordi di questa area.
Rispetto alle versioni precedenti, il Gruppo Paragrafo di Word 2007 include anche i comandi per la gestione degli elenchi che, in precedenza, avevano un menù a parte. Effettivamente la scelta di incorporare gli elenchi al paragrafo non è un azzardo, infatti gli elenchi sono dei particolari paragrafi.
Gli elenchi si usano quando si ha la necessità di elencare alcune voci. Possono essere prodotti, fasi di un lavoro, step di una procedura e così via. Word ci permette di creare e gestire tre tipi di elenchi:
- Elenco puntato – è un elenco non ordinato formato da un simbolo che precede un testo con un rientro impostato in modo predefinito. Il simbolo può essere scelto dal menù a tendina corrispondente e dallo stesso elenco possiamo anche creare degli elenchi nidificati.
- Elenco numerato – è simile all’elenco puntato con la differenza che ogni punto dell’elenco ha, al posto del simbolo, un numero che potrà essere usato per specificare un ordine. Il formato del numero può essere scelto dal menù a tendina corrispondente e dallo stesso elenco possiamo anche creare degli elenchi nidificati.
- Elenco a più livelli(o strutturati) – è un elenco formato da più livelli che possono essere sia puntati sia numerati.
Ultimo pulsante del Gruppo Paragrafo è Ordina che permette di ordinare i paragrafi selezionati in ordine alfabetico oppure in ordine numerico. Questa funzione non è molto usata nella stesura di lettere o relazioni ma diventa molto comoda se il Documento che stiamo compilando è una lista di dati.
FINESTRA DI DIALOGO FORMATO PARAGRAFO
Utilizzando il pulsante di visualizzazione , possiamo accedere alla finestra di dialogo formato paragrafo già presente nelle precedenti versioni di Word. Studiare questa finestra è molto importante perché, oltre ad un diverso sistema per gestire i comandi paragrafo che abbiamo già trattato, vi sono comandi più avanzati.
La finestra Paragrafo è composta dalle schede “Rientri e Spaziatura” e “Distribuzione testo”.
In basso nella prima scheda abbiamo l’Anteprima che ci permetterà di vedere le modifiche apportate in tempo reale. In alto abbiamo la sezione Generale con i comandi Allineamento, identico ai comandi visti in precedenza, e Livello Struttura.
Comando Avanzato
Livello Struttura è un comando avanzato utilizzato per strutturare un documento di grande dimensione e permette la realizzazione di un sommario. Di default è impostato su “Corpo del testo”, ovvero il livello di testo più basso, ma può essere modificato a seconda dell’importanza che si vuol dare al paragrafo. Tratteremo questo argomento nel dettaglio nella lezione seguente.
A seguire abbiamo la sezione Rientri che rispetto al comando Rientro della barra multifunzione è molto più completo. Dalla finestra di dialogo possiamo gestire con precisione assoluta il rientro sia sul lato sinistro, sia sul lato destro del foglio e possiamo, inoltre, gestire un rientro speciale per la prima riga del paragrafo:
- Con nessuno non avremo nessun rientro speciale e la prima riga del paragrafo si comporterà come le altre.
- Con prima riga possiamo aggiungere un ulteriore rientro alla sola prima riga.
- Con Sporgente possiamo aggiungere un ulteriore rientro a tutte le righe del paragrafo tranne la prima.
Ultima sezione della prima scheda è Spaziatura che permette di gestire con precisione la spaziatura prima e dopo il paragrafo nonché la gestione dell’interlinea.
Nella scheda Distribuzione Testo abbiamo una serie di opzioni per gestire il flusso del testo del paragrafo. Trattandosi in alcuni casi di argomenti complessi per un corso di base, ci limiteremo a illustrare solo i comandi di impaginazione che riteniamo più utili all’utente.
Word gestisce in maniera automatica l’impaginazione creando delle interruzioni di pagina quando le righe non entrano più in una pagina. L’interruzione automatica della pagina però può creare le seguenti situazioni:
- Righe isolate – la prima riga di un paragrafo può rimanere separata in fondo alla pagina o, peggio, l’ultima riga di un paragrafo (che spesso non occupa l’intero rigo) può rimanere isolata all’inizio della pagina con un risultato scadente. Per ovviare a questi inconvenienti basta spuntare il comando Controlla righe isolate.
- In alcuni casi potrebbe essere necessario mantenere nella stessa pagina due paragrafi. Un esempio molto semplice è il caso di un paragrafo titolo, sarebbe davvero poco elegante che il titolo si trovasse in fondo ad una pagina – Con il comando Mantieni con il successivo l’interruzione di pagina sarà inserita prima del paragrafo titolo che, quindi, sarà spostato all’inizio della pagina successiva.
- Anche se con meno frequenza dei casi precedenti, a volte è utile che un paragrafo a cavallo tra due pagine non venga diviso. In questi casi dobbiamo utilizzare il comando Mantieni assieme le righe.
COPIARE IL FORMATO
Ora che conosciamo i comandi di formattazione, possiamo intuire quanto potrebbe essere complicato applicare la stessa formattazione a paragrafi diversi. Se i paragrafi sono adiacenti il problema non si pone perché word applica al corpo del testo la stessa formattazione del paragrafo precedente, ma se i paragrafi sono lontani, o addirittura in documenti differenti, come possiamo fare?
Sicuramente non dobbiamo ricordare a mente tutte le impostazioni di formattazione, esistono infatti due metodi per applicare la stessa formattazione.
Un primo metodo è il comando del Gruppo Appunti. Una volta selezionato il paragrafo da copiare si clicca sul comando , a questo punto il puntatore del mouse cambia aspetto, al classico puntatore per selezionare il testo adesso si è aggiunto un pennello e quando selezioneremo un nuovo testo, questo assumerà la formattazione desiderata. Questo metodo è molto rapido ma risulta inadatto se dobbiamo applicare la stessa formattazione a molte porzioni di testo.
Il secondo metodo si basa sull’uso degli stili che tratteremo di seguito. Con gli stili non si copia la formattazione ma si può applicare la stessa formattazione a diversi paragrafi con una singola operazione.
Tutorial completo sulla formattazione
Scarica allegati
|
DispensaFormParagrafoLezione11.pdf Documento PDF (520.8 Kb) |
Se sei iscritto, effettua l'accesso al sito:
› Non sei ancora iscritto?
› Hai dimenticato la password?


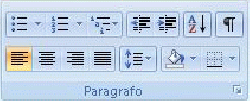
 Iscriviti
Iscriviti

