
Uso del Computer
Lezione 6 - Il menù di Avvio
Come abbiamo già detto nella prima lezione, il menù è uno degli elementi principali dell’interfaccia grafica Windows. Ne esistono molti ma il menù di avvio (o Start) è quello che assume un ruolo fondamentale.
Dal menù di avvio (o Start) è possibile accedere ad ogni posizione del computer e ad ogni programma istallato. Il pulsante che permette di accedere al menù di avvio si trova all’inizio della Barra delle Applicazioni ed è diverso a seconda del Sistema Operativo usato. Considerando solo le ultime versioni del Sistema Operativo Windows, in XP abbiamo il pulsante START mentre nei più recenti Windows Vista e Windows 7 abbiamo un pulsante con il simbolo di Windows.
OSSERVAZIONE: Possiamo aprire il Menù di Avvio anche dal tasto Windows della tastiera che di trova solitamente tra il tasto Ctrl ed il tasto Alt.
Visualizzazione del Menù
Nelle ultime versioni di Windows esistono due possibili visualizzazioni per il menù di avvio:
-
Visualizzazione Classica – questo tipo di visualizzazione è presente in tutte le versioni tranne Windows 7. In questo menù abbiamo una parte riservata ai programmi usati più di recente (nella parte in alto) e poi una serie di menù a “tendina”, che si aprono al passaggio del mouse, e alcune funzione del sistema operativo. Dall’alto verso il basso, abbiamo i seguenti menù a tendina:
- Programmi – è il menù a tendina che ci permette di accedere a tutti i software applicativi installati sul computer. Per semplificarne la ricerca i collegamenti a questi programmi sono raggruppati in cartelle a seconda della loro utilità (Accessori, Giochi, Manutenzione, ecc.) oppure a seconda della marca o della suite a cui appartengono (Microsoft Office, Windows Live, Winrar, ecc.).
- Documenti recenti – è il menù a tendina che ci permette di accedere agli ultimi file (documenti, immagini, musica o video) utilizzati sul computer.
- Pannello di controllo – è il pulsante che ci permette di accedere all’area del sistema operativo riservata all’amministrazione del computer. Dal pannello di controllo possiamo
-
Visualizzazione Windows – questo tipo di visualizzazione è stata introdotta dalla versione XP ed è diventata l’unica in Windows 7. La nuova disposizione dei comandi è stata realizzata per migliorare la fruibilità di tutte le risorse del PC. Nel nuovo menù avvio riscontriamo immediatamente la presenza di due colonne di pulsanti, una a sfondo chiaro sulla sinistra, da cui è possibile richiamare i programmi, e una a sfondo scuro sulla destra, da cui possiamo accedere mediante collegamenti alle cartelle del computer. Analizziamo singolarmente le due colonne:
-
Colonna programmi – possiamo individuare quattro aree delimitate da dei separatori:
-
Nella prima area troviamo i programmi preferiti che potremo selezionare tramite i seguenti passaggi:
- Apriamo il menù Avvio (premi il pulsante start)
- Clicca su tutti i programmi
- Scegliamo il programma desiderato dalla lista dei programmi
- Usiamo il tasto destro del mouse per accedere al menù rapido
- Usiamo la funzione “aggiungi a Menù Start”
- Nella seconda i programmi più utilizzati, che verranno inseriti automaticamente dal Sistema Operativo;
- Il menù a tendina Tutti i Programmi, che permette di accedere a tutti i programmi esattamente come avveniva nel menù Classico;
- La funzione Cerca, che in questa nuova visualizzazione è una casella di testo che mostra i risultati direttamente all’interno del menù.
-
Nella prima area troviamo i programmi preferiti che potremo selezionare tramite i seguenti passaggi:
-
Colonna collegamenti – anche qui possiamo individuare tre aree:
- Raccolte – il nuovo menù da la possibilità di accedere direttamente alle raccolte del nostro computer, ovvero la Cartella Personale (con il nome dell’Account), Documenti, Immagini e Musica.
- Collegamenti ai Preferiti, alle connessioni ma, soprattutto, il collegamento al Computer, ovvero la finestra che contiene tutti i dispositivi di archiviazione installati al momento sul computer. Dentro la finestra Computer abbiamo i Dischi locali (gli Hard Disk), i Dischi esterni (Hard Disk esterni, Pen Drive, ecc.), le unità DVD e tutti gli altri dispositivi di input/output collegati sul PC (fotocamere, webcam, lettori musicali, lettori di schede di memoria, ecc.;
- Funzionalità del Sistema – in basso abbiamo infine i collegamenti al pannello di controllo, alla guida e in basso i comandi di Arresto del Sistema per spegnere il PC.
-
Colonna programmi – possiamo individuare quattro aree delimitate da dei separatori:
Spegnere il PC
L’arresto del sistema è un’operazione delicata almeno quanto quella di accensione e per questo motivo bisogna seguire sempre la stessa procedura. Spegnere il computer utilizzando il tasto di accensione, o peggio, staccando la corrente, può provocare danni anche gravi ai circuiti stampati della scheda madre, al microprocessore e all’hard disk.
Anche questa funzionalità ha subito delle modifiche con l’evoluzione dei Sistemi Operativi ma in tutti i casi i tasti di spegnimento sono all’interno del Menù Avvio.
Su Windows XP
A prescindere dal tipo di visualizzazione del Menù Avvio, in Windows XP il tasto di spegnimento si trova nella parte bassa del menù a fianco del pulsante Disconnetti. Utilizzando il tasto arresta il sistema comparirà una finestra di dialogo che ci permetterà di scegliere tra:
- Stand-by – permette di sospendere l’attività del computer senza spegnere la macchina. Si utilizza quando non si usa il PC per un breve periodo e non si vuole riprendere il lavoro effettuando tutto il procedimento di accensione.
- Spegni – permette l’arresto del sistema ed è un’operazione che richiede più tempo perché si devono eseguire alcune procedure di sicurezza. Solo dopo l’arresto del sistema è possibile scollegare il PC dall’alimentazione elettrica. In alcuni modelli di PC, questa possibilità viene mostrata a schermo con la scritta “E’ ora possibile spegnere il PC”.
- Riavvia – permette l’arresto del PC e l’immediato ri-avvio del sistema. Questa operazione si esegue dopo l’installazione nel sistema di un nuovo componente hardware o software e rendere effettive tali modifiche.
Se sul computer sono presenti più utenti potrebbe essere utile l’uso del pulsante Disconnetti, con il quale è possibile uscire dall’account in uso senza spegnere il computer. In questo caso potremo scegliere tra:
- Cambia Utente – permette il cambio utente mantenendo aperta la sessione con l’Account precedente.
- Disconnetti – permette di uscire dall’Account attuale e ci riporta nella finestra di scelta dell’utente.
Su Windows Vista
Dall’uscita di Windows Vista, la Microsoft ha scelto di eliminare le finestre di dialogo per lo spegnimento e la disconnessione del computer. Nel Menù Avvio sono ancora presenti due pulsanti per lo spegnimento e la disconnessione, ma questa volta l’azione è immediata.
Per poter scegliere la modalità di arresto, in Windows Vista è stato inserito a fianco ai due pulsanti un menù a tendina da cui è possibile scegliere:
- Cambia utente – permette il cambio utente mantenendo aperta la sessione con l’Account precedente.
- Disconnetti – permette di uscire dall’Account attuale e ci riporta nella finestra di scelta dell’utente.
- Blocca – torna alla schermata di benvenuto (quella dove si sceglie l'utente) mantenendo tutti i programmi aperti. Utile quando, usando la password, si lascia la propria postazione e si vuole impedire che altri facciano accesso.
- Riavvia il Sistema – permette l’arresto del PC e l’immediato ri-avvio del sistema.
- Sospendi – permette di sospendere l’attività del computer portandolo in uno stato di basso consumo energetico; premendo un tasto o muovendo il mouse si ha il “risveglio” ed il computer torna rapidamente in funzione alla schermata di benvenuto
- Arresta il Sistema (Spegni) – permette l’arresto del sistema eseguendo le procedure di sicurezza.
- Ibernazione – salva una "immagine" della RAM su Hard Disk, quindi spegne il computer. Quando il computer viene riacceso viene recuperata l'immagine della RAM e il computer viene ripristinato allo stato in cui era prima della procedura di ibernazione: tutti i programmi aperti rimarranno tali nel loro stato precedente.
Su Windows 7
Con Windows 7, Microsoft ha cercato di sfruttare le nuove idee proposte nella versione Vista ascoltando le critiche dei propri utenti. Da Windows 7 non ci sono più due pulsanti distinti per arrestare o disconnettere il Sistema Operativo ma un unico pulsante legato al menù a tendina già proposto su Vista.
Questo pulsante riporta la voce del menù predefinita (come impostazione di fabbrica abbiamo “Arresta il Computer”) e il menù a tendina che abbiamo già studiato per Windows Vista.
Se sei iscritto, effettua l'accesso al sito:
› Non sei ancora iscritto?
› Hai dimenticato la password?


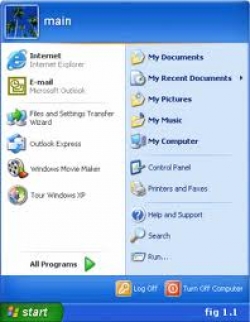
 Iscriviti
Iscriviti

